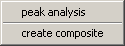EDFplot

Overview:
EDFplot offers a graphical user interface to visualise and quickly analyse SAXS data recorded at the beamline ID02 (ESRF). The software can treat 1D and 2D data saved in the EDF format. Moreover MAR ccd-images and TIF images are also supported (see below).
In contrast to other 2D graphics software, it fully evaluates the header information saved in EDF images. Therefore, various coordinate systems are available which take into account beam centre position, pixel sizes, sample to detector distance, wavelength, etc.
Azimuthal regrouping of the 2D images can be so easily performed.
Routines for creating software masks, determining the beam centre, detector distance, detector inclination, etc. are also implemented.
Description:
- choose directory
Select your data directory or type it directly in the corresponding input box. Note that you can start EDFplot from the command line to define a starting directory: SAXSutilities.exe [starting_directory] EDFplot
- file listbox
Select the data for plotting. Use the according input box to filter the file list. You have to use wildcards !! Use update list to activate the filter or to update the file list.
If only one data file is selected you can use the plot button to visualize the image in the main plot window. However, also multiple selections of image files are possible.
The selection of files chosen in the file input box serves also as input for other functions like peak analysis and create composite (see below).
EDFplot is specialised in EDF data format as used at ID02 beamline, ESRF.
However there is also support for MAR and TIF format.
MAR files have to obligatorily end on mccd and TIF files on tif or tiff to be correctly recognized!
In case some header information are missing, default values are used which are defined via the Setup menu.
- plot
Plots the measurement(s) selected in the file listbox. If only one file is chosen the image is shown in the main graphics window.
A new graphics window is opened when multiple files should be plotted at the same time.
Note that all images plotted in this way have an individual colour scale. Also the intensity sliders available on the right hand side of the main window scale the displayed intensity relative to the max. / min. intensity of the corresponding image.
Please use the create composite function in the analysis menu if you want to compare several images on the same scale.
The prev. / next buttons allow quick scrolling through the list of available images. An option in the Setup menu allows continuous playback of the listed images by using the prev. or next buttons. Press the stop button (if necessary several times) to stop playback.
You can switch between the display of the intensity values and their variance (if saved in the edf images) by (de)activating the variance checkbox.
- keep aspect ratio
If activated, the aspect ratio of the horizontal and vertical axis is kept.
- keep zoom
If activated, the current zoom is kept when plotting a new image (in case the image array size doesn't change!). When plotting multiple images, the current zoom of the main window is applied to all data sets having the same array size as the one shown in the main window.
- coordinate system
A list of different coordinate systems is available which use the information present in the EDF images. MAR and TIF images partially use "default" values which can be specified in the Setup menu.

array coordinate:
|
pixel coordinate
|
image coordinate:
|
pixel coordinate + Offset
|
center coordinate:
|
image coordinate - BeamCenter
|
region coordinate:
|
image coordinate * Binning
|
real coordinate:
|
image coordinate * PixelSize
|
normal coordinate:
|
center coordinate * PixelSize
|
saxs coordinate:
|
normal coordinate / SampleDistance * WaveLength
|
- colormap / intensity sliders
Choose a colour map for the output. The two sliders max. and min. on the right side are used to limit the range of the colour map relative to the maximum / minimum intensity of the image array. The according values are show above and below the sliders.
In the case of a logarithmic scale, negative intensity values are neglected.

Various colormaps (predefined by Matlab) and their invers can be chosen.
- log scale
Plot data in linear or logarithmic intensity scale.
- regroup
Performs an azimuthally regrouping of the plotted image taking into account the displayed beam centre coordinates.
- find center
Use this function to determine the beam centre. The function calculates (diagonal) cuts through the image which have to match assuming an isotropic scatterer.
Before optimizing the centre via find center button you have to zoom into the image to define the useful range for the fit.


- create mask
This starts a GUI to draw a software mask. Import and export is in edf format.

- waxs
This starts a GUI principally designed to calibrate the sample distance and inclination (rotation) of a WAXS detector.
The calculations are performed by the program roca by P. Bösecke.
1. Plot an image of a calibration standard.
2. Click on a diffraction ring and it should get selected automatically. If necessary you can tune the sensitivity of the routine by adjusting tolerance and radius. (A larger radius chooses fewer points on a ring, but very near reflections might not be distinguished..). Wrongly detected points on a ring can be deleted.
3. Choose a calibration standard and reflection order or enter yourself the expected value of s in nm-1. Press add.
4. A click on fit tries to optimize centre, distance and detector rotation.
5. The test button allows to proof the validity of the fit.

- spec
Allows to copy the centre coordinates to the SAXS spec application at ID02.
- section
This button either activates a cross hair and expects the selection of a point within a 2D image as intersection of a horizontal and vertical cut (check box 'manual' not selected) or confirms the manual input of two coordinates x and y (check box 'manual' activated). These coordinates are always in pixel coordinates.
The selected point is marked in the graph and a vertical and horizontal cut through the point is shown in a separate window. The intensity is averaged over a range of pixels defined in the 'width' input box.
If the ckeckbox save is activated, the section data are saved in ASCII format in the current working directory. The scale of the output uses the selected coordinate system.
- cross / zoom
This button toggles between zoom and selection mode.
With cross hair active you can click on the graph to select a point. The coordinates and the corresponding Intensity will be displayed and marked on the graph (if activated). Use the plot button to erase the marked coordinates. In this mode the zoom function is disabled.
Note: Masked values (dummy) and negative values if using a logarithmic scale can be easily accessed by using the cross hair function.
- print
Prints the current graph to a printer.
- save screen
Writes a screen-shot to a file.
- save highres
A high-resolution b/w image will be saved. The full resolution of the image is maintained. A logarithmic intensity scale and min. / max. intensity limits of the colour scale are respected.
- help
Shows this help.
- close
Closes EDFplot
Available menu options:
data menu:

You can save the selection within the data listbox for later use.
The other menu items should be self explaining...
analysis menu:
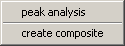
Peak analysis:
The beam position and FWHM of direct beam images is determined. When analysing several images, beam centre and FWHM are plotted as function of the image number.
(program developed by M. Fernandez)


Create composite:
This allows the creation of a composite image.
The first image can be optionally subtracted as background. It is also foreseen to only compose the image of a ROI of the original images. The individual images can be rotated between -90 and 270 deg in steps of 90 deg. Choose if images were recorded in ROWS or COLUMNS and define the number of images present in the columns and rows.
The maximum image size which will be created is 3072x3072 pixels. If necessary the original images are reduced in size not to overpass these limits imposed by Matlab.
The creation of the composite image might take some time and cannot be interrupted...


programs menu:

Start other programs of the SAXSutilities package.
setup menu:

Use the first option for continuous playback of the listed images by using the prev. or next buttons. Press the stop button (if necessary several times) to stop playback.
Metadata defaults opens a GUI to define default header values for the images. Available header information in the image will overwrite these values.
help menu:

Get (this) help and updates.